Министерство образования Республики Беларусь
Управление образования Сморгонского райисполкома
Государственное учреждение образования
Средняя школа № 3 г. Сморгони
Министерство образования Республики Беларусь
Управление образования Сморгонского райисполкома
Государственное учреждение образования
Средняя школа № 3 г. Сморгони
1. Откройте раздел «Родительский контроль». Для этого нажмите кнопку Пуск, выберите пункт Панель управления, а затем в разделе Учетные записи пользователей и семейная безопасность щелкните Установить родительский контроль для всех пользователей. Если отображается запрос на ввод пароля администратора или его подтверждения, укажите пароль или предоставьте подтверждение.
2. Выберите учетную запись обычного пользователя, для которой следует включить родительский контроль. Если учетная запись обычного пользователя еще не настроена, нажмите Создать учетную запись пользователя, чтобы настроить новую учетную запись.
3. В группе Родительский контроль выберите пункт Включить, использовать текущие параметры.
После включения родительского контроля для учетной записи обычного пользователя, которая назначена ребенку, можно настроить отдельные параметры контроля.
свернутьВ дополнение к основным компонентам контроля, предоставляемым системой Windows, можно установить дополнительные компоненты родительского контроля от других поставщиков услуг, которые используются в службе родительского контроля для управления использованием детьми компьютера. Например, несмотря на то что в данную версию ОС Windows не включены веб-фильтрация и отчеты об активности, эти дополнительные компоненты контроля можно установить от другого поставщика услуг. Дополнительные компоненты контроля следует сначала загрузить и установить, чтобы затем добавить их в службу родительского контроля.
Чтобы добавить дополнительные компоненты контроля, сначала их необходимо установить от другого поставщика услуг.
1. Установите компоненты контроля, которые нужно добавить.
2. Откройте раздел «Родительский контроль». Для этого нажмите кнопку Пуск, выберите пункт Панель управления, а затем в разделе Учетные записи пользователей и семейная безопасность щелкните Установить родительский контроль для всех пользователей. Если отображается запрос на ввод пароля администратора или его подтверждения, укажите пароль или предоставьте подтверждение.
3. В разделе Дополнительные компоненты контроля перейдите к полю Выбрать поставщика и выберите поставщика компонентов, которые следует добавить. Если поле Выбрать поставщика отсутствует, в любом случае необходимо установить дополнительные компоненты контроля.
4. Щелкните учетную запись пользователя, для которой требуется добавить дополнительные компоненты контроля.
5. Если для дополнительных компонентов контроля отображается экран установки, следуйте указаниям на экране.Если для дополнительных компонентов контроля экран установки не отображается, обратитесь к производителю этих компонентов контроля за информацией о способе их установки.
Примечание. Если после установки дополнительных компонентов контроля они не появились в службе родительского контроля, обратитесь к производителю.
Вы можете заметить, что родительский контроль в Windows 7 не включает ограничения для веб-сайтов и отчеты о действиях. Чтобы ограничить для детей просмотр нежелательных веб-сайтов и получать отчеты об их действиях в Интернете, добавьте в службу родительского контроля Windows дополнительный компонент, например Семейная безопасность Windows Live. Семейная безопасность позволяет настроить веб-фильтр и отслеживать действия детей в Интернете.
свернутьФильтр Семейной безопасности позволяет отслеживать действия ваших детей на компьютере и фильтровать содержимое, которое они могут просматривать в Интернете. Его необходимо установить и настроить на каждом компьютере, используемом детьми. Чтобы проверить, установлен ли фильтр Семейной безопасности на компьютере, нажмите кнопку Пуск, в поле поиска введите Семейная безопасность Windows Live и проверьте, есть ли программа в списке результатов. Если ее нет в списке, можно бесплатно скачать и установить Семейную безопасность Windows Live в составе Основных компонентов Windows.
В фильтре Семейной безопасности выберите учетные записи Windows, которые необходимо отслеживать.
Веб-сайт Семейной безопасности Windows Live
После установки фильтра Семейной безопасности на сайте Семейной безопасности для вас станут доступны, в частности, следующие возможности:
- Получение подробных отчетов о действиях. Узнайте, какие веб-сайты посетил каждый ваш ребенок (или пытался посетить), какие программы использовал и сколько времени провел за компьютером.
- Получение сведений о веб-сайтах, которые просмотрели или пытались просмотреть ваши дети.
- Выбор уровня фильтрации веб-сайтов для ваших детей. При первой настройке фильтра Семейной безопасности автоматически задается базовый уровень фильтрации веб-сайтов. Его можно изменить на строгий или настраиваемый, а также блокировать или разрешить определенные веб-страницы или веб-сайты.
Вместо веб-сайта с недопустимым содержимым ребенок увидит эту страницу, на которой он сможет спросить разрешения на просмотр веб-сайта.
свернуть1. Откройте раздел «Родительский контроль». Для этого нажмите кнопку Пуск, выберите пункт Панель управления, а затем в разделе Учетные записи пользователей и семейная безопасность щелкните Установить родительский контроль для всех пользователей. Если отображается запрос на ввод пароля администратора или его подтверждения, укажите пароль или предоставьте подтверждение.
2. Выберите учетную запись, для которой нужно задать ограничение по времени.
3. В группе Родительский контроль выберите пункт Включить, использовать текущие параметры.
4. Выберите пункт Ограничения по времени.
5. В появившейся сетке выберите и перетащите часы, когда требуется разрешить или запретить доступ.
свернутьМожно контролировать доступ к играм, выбирать допустимую возрастную категорию, выбирать типы содержимого, которые следует блокировать, и устанавливать разрешение или запрет на доступ к отдельным играм.Можно блокировать:
o Все игры.
o Отдельные игры по выбору пользователя.
o Отдельные игры на основании возрастной оценки.
o Отдельные игры на основании оценки содержимого.
Можно осуществлять блокировку, совмещая эти четыре приема. С помощью родительского контроля можно блокировать большинство игр. Однако если игра не будет распознана компьютером, то она не будет заблокирована с помощью родительского контроля. При обнаружении незаблокированной игры ее можно добавить в список блокируемых программ вручную.
свернуть1. Откройте раздел «Родительский контроль». Для этого нажмите кнопку Пуск, выберите пункт Панель управления, а затем в разделе Учетные записи пользователей и семейная безопасность щелкните. Установить родительский контроль для всех пользователей. Если отображается запрос на ввод пароля администратора или его подтверждения, укажите пароль или предоставьте подтверждение.
2. Щелкните имя пользователя, которому нужно запретить доступ к играм.
3. В группе Родительский контроль выберите пункт Включить, использовать текущие параметры.
4. Выберите пункт Игры.
5. В списке Может ли имя пользователя запускать игры? выберите пункт Нет.
свернуть1. Откройте раздел «Родительский контроль». Для этого нажмите кнопку Пуск, выберите пункт Панель управления, а затем в разделе Учетные записи пользователей и семейная безопасность щелкните Установить родительский контроль для всех пользователей. Если отображается запрос на ввод пароля администратора или его подтверждения, укажите пароль или предоставьте подтверждение.
2. Щелкните имя пользователя, которому нужно запретить доступ к играм.
3. В группе Родительский контроль выберите пункт Включить, использовать текущие параметры.
4. Выберите пункт Игры.
5. В списке Может ли имя пользователя запускать игры? выберите пункт Да.
6. В группе Запрещать (или разрешать) игры в зависимости от типа категории и содержимого выберите пункт Задать категории для игр.
В списке В игры каких категорий может играть имя пользователя? выберите категорию.
свернуть1. Откройте раздел «Родительский контроль». Для этого нажмите кнопку Пуск, выберите пункт Панель управления, а затем в разделе Учетные записи пользователей и семейная безопасность щелкните Установить родительский контроль для всех пользователей. Если отображается запрос на ввод пароля администратора или его подтверждения, укажите пароль или предоставьте подтверждение.
2. Щелкните имя пользователя, которому нужно запретить доступ к играм.
3. В группе Родительский контроль выберите пункт Включить, использовать текущие параметры.
4. Выберите пункт Игры.
5. В списке Может ли имя пользователя запускать игры? выберите пункт Да.
6. В группе Запрещать (или разрешать) игры в зависимости от типа категории и содержимого выберите пункт Задать категории для игр.
7. В группе Блокировать эти типы содержимого выберите типы содержимого, которые следует заблокировать.
свернуть1. Откройте раздел «Родительский контроль». Для этого нажмите кнопку Пуск, выберите пункт Панель управления, а затем в разделе Учетные записи пользователей и семейная безопасность щелкните Установить родительский контроль для всех пользователей. Если отображается запрос на ввод пароля администратора или его подтверждения, укажите пароль или предоставьте подтверждение.
2. Щелкните имя пользователя, которому нужно запретить доступ к играм.
3. В группе Родительский контроль выберите пункт Включить, использовать текущие параметры.
4. Выберите пункт Игры.
5. В списке Может ли имя пользователя запускать игры? выберите пункт Да.
6. В группе Запрещать (или разрешать) любую игру на компьютере в зависимости от имени выберите пункт Запрещение и разрешение игр.
7. В алфавитном списке игр выберите название игры, доступ к которой следует запретить, и щелкните пункт Всегда блокировать.
свернутьМожно запретить детям доступ к определенным программам.
При блокировке родительским контролем доступа к игре или программе появляется уведомление о том, что программа была заблокирована. Ребенок может щелкнуть ссылку в уведомлении, чтобы запросить разрешение на доступ к игре или программе. Вы можете разрешить доступ, введя данные своей учетной записи.
Для настройки родительского контроля необходимо иметь отдельную учетную запись с правами администратора. Прежде чем приступить к настройке родительского контроля, убедитесь, что все дети, для которых необходимо настроить родительский контроль, имеют учетные записи обычных пользователей. Действие родительского контроля распространяется только на учетные записи обычных пользователей.
Учетная запись пользователя Windows представляет собой набор данных, определяющих, к каким папкам и файлам пользователь имеет доступ, какие изменения могут вноситься пользователем в работу компьютера, а также персональные настройки пользователя, такие как фон рабочего стола и экранная заставка. Применение учетных записей позволяет нескольким пользователям работать на одном компьютере с использованием собственных файлов и параметров. Для доступа к учетной записи используется имя пользователя и пароль.
Существуют три типа учетных записей. Каждый тип дает пользователю разные возможности управления компьютером:
· обычные учетные записи пользователей предназначены для повседневной работы;
· учетные записи администратора предоставляют полный контроль над компьютером и применяются только в необходимых случаях;
· учетные записи гостя предназначены для временного доступа к компьютеру.
свернутьСтраницу лучше заводить вместе с ребенком и регулярно просматривать, на что он подписывается и какой контент оставляет сам. Крайне важный момент: ситуация такова, что уголовная статья за лайк — это уже не остросоциальная шутка, а реальность. Если предположить, что взрослые нарушают закон сознательно, то дети просто не осознают ответственность в полной мере.
Как лайк и репост «нехорошего» контента приводят к большим проблемам? Дело в том, что они считаются распространением контента. Поэтому в первую очередь нужно объяснить своему ребенку такие вещи на конкретных примерах и убедиться, что он все верно понял. Конечно, разговор может быть неловким, особенно при обсуждении эротического контента, но еще более неловко будет объяснять, что «он/она же не специально» правоохранительным органам. Это касается как «ВКонтакте», так и Instagram, Facebook и даже TikTok.
Об информации на личной странице.
В соцсетях много полей, в которых предлагается оставить огромный массив информации о себе. Делать этого не нужно как минимум в целях безопасности. Зачем всем пользователям видеть номер телефона, адрес проживания и место учебы? Представим ситуацию: человек с нехорошими намерениями заинтересовался профилем вашего ребенка. Ему достаточно узнать лишь номер школы, затем по возрасту прикинуть класс, посмотреть на сайте учебного заведения расписание и дождаться жертву — и все это можно сделать, просто зная дату рождения и номер школы.
В силу все того же возраста дети могут не осознавать смысл выражения «Деньги любят тишину». Дорогие подарки, богатые интерьеры — видеть это незнакомым людям абсолютно не нужно. Поэтому либо закрытый профиль, содержимое которого видят только реальные знакомые, либо предельно нейтральный контент. А лучше — все сразу.
И, разумеется, все правила общения в реальной жизни должны распространяться на интернет: не раскрывать незнакомцам личной информации ни о себе, ни о родителях (например, чем они занимаются, сколько зарабатывают), изначально быть настороженным по отношению к сообщениям от неизвестных ребенку людей. Под профилем ребенка может быть кто угодно. Кстати, Facebook даже выпустил особую версию своего мессенджера — Messenger Kids. Родители видят список контактов ребенка и даже могут ограничить общение с кем-либо, при этом сообщения нельзя удалять.
свернутьНекоторые банки предлагают карточки специально для детей (в основном от 6 лет и старше). Обычно их выпускают к счету родителя — вы всегда сможете видеть баланс, суммы и категории трат, что удобно по сравнению с наличными.
Карта — эдакий элемент взрослой жизни, и ребенок может ответственно подойти к обращению с ней. Но базовые правила безопасности не всегда соблюдают даже совершеннолетние, поэтому просто расскажите ребенку, чего нельзя делать с картой. Вот краткий список:
Совершать онлайн-покупки лучше всего под контролем родителей, хотя бы в первое время.
свернутьПлатформы Android и iOS дают большие возможности по ограничению контента. В случае с iOS вам понадобится пункт «Экранное время» в настройках. Дальше укажите, чей это девайс — ваш или ребенка. Если смартфон/планшет не ваш, выберите соответствующий пункт и создайте пароль — в дальнейшем он будет нужен для изменения ограничительных настроек.
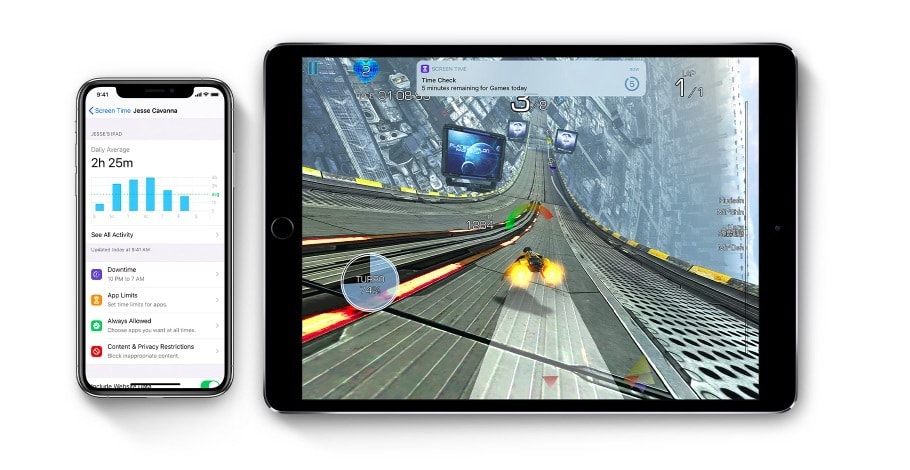
С iOS — полное раздолье: запрет на установку или удаление приложений, невозможность совершать покупки (особенно актуально при наличии условно бесплатных игр). Также вы можете оставить доступ только к тем программам и играм, которые посчитаете нужными, а все прочие будут скрыты. Здесь же, в «Экранном времени», устанавливается возрастной ценз для музыки, приложений и другого контента.
В случае с Android ограничения затрагивают в первую очередь работу с Google Play: возрастной ценз, запрет на покупку и скачивание приложений. Возможности блокировки приложений и контента зависят от конкретных оболочек производителей смартфонов — как правило, список опций большой.
свернутьYouTube — кладезь контента, но далеко не весь предназначен для детей. Здесь поможет приложение YouTube Kids со строгой фильтрацией контента. На всякий случай у родителей тоже есть функция блокировки как отдельных роликов, так и целых каналов. Плюс доступны ограничение экранного времени и список того, какие видео ребенок уже просмотрел. Кроме этого, предусмотрена фильтрация видео по возрасту: для малышей, дошкольников, ребят постарше и так далее.
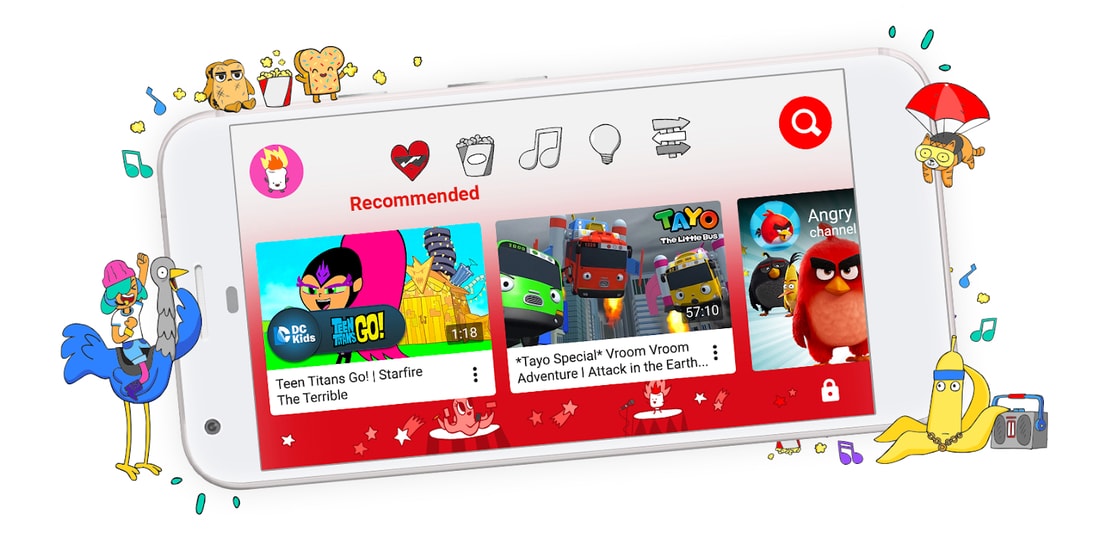
Игровые сервисы тоже получили функции ограничения контента. Родительский контроль есть на всех популярных платформах: Steam, EA Origin, PlayStation, Xbox, Nintendo Switch и так далее. В настройках можно поставить пароль на открытие тех или иных игр, а также ограничивать проводимое за ними время.
свернутьЕсть много приложений для отслеживания местоположения, но если вам просто нужно изредка проверять, где был ребенок, то хватит и нативных сервисов от Apple и Google. В первом случае нужен «Локатор» (раньше это было два приложения: «Найти iPhone» и «Найти друзей»), во втором — Find My Device. Принцип схож: добавляем нужное устройство — и все время видим, где оно находится. Главный плюс этих приложений — они совершенно бесплатные.
свернуть