Министерство образования Республики Беларусь
Управление образования Сморгонского райисполкома
Государственное учреждение образования
Средняя школа № 3 г. Сморгони
Министерство образования Республики Беларусь
Управление образования Сморгонского райисполкома
Государственное учреждение образования
Средняя школа № 3 г. Сморгони
1. Откройте раздел «Родительский контроль». Для этого нажмите кнопку Пуск, выберите пункт Панель управления, а затем в разделе Учетные записи пользователей и семейная безопасность щелкните Установить родительский контроль для всех пользователей. Если отображается запрос на ввод пароля администратора или его подтверждения, укажите пароль или предоставьте подтверждение.
2. Выберите учетную запись обычного пользователя, для которой следует включить родительский контроль. Если учетная запись обычного пользователя еще не настроена, нажмите Создать учетную запись пользователя, чтобы настроить новую учетную запись.
3. В группе Родительский контроль выберите пункт Включить, использовать текущие параметры.
После включения родительского контроля для учетной записи обычного пользователя, которая назначена ребенку, можно настроить отдельные параметры контроля.
свернутьФильтр Семейной безопасности позволяет отслеживать действия ваших детей на компьютере и фильтровать содержимое, которое они могут просматривать в Интернете. Его необходимо установить и настроить на каждом компьютере, используемом детьми. Чтобы проверить, установлен ли фильтр Семейной безопасности на компьютере, нажмите кнопку Пуск, в поле поиска введите Семейная безопасность Windows Live и проверьте, есть ли программа в списке результатов. Если ее нет в списке, можно бесплатно скачать и установить Семейную безопасность Windows Live в составе Основных компонентов Windows.
В фильтре Семейной безопасности выберите учетные записи Windows, которые необходимо отслеживать.
Веб-сайт Семейной безопасности Windows Live
После установки фильтра Семейной безопасности на сайте Семейной безопасности для вас станут доступны, в частности, следующие возможности:
- Получение подробных отчетов о действиях. Узнайте, какие веб-сайты посетил каждый ваш ребенок (или пытался посетить), какие программы использовал и сколько времени провел за компьютером.
- Получение сведений о веб-сайтах, которые просмотрели или пытались просмотреть ваши дети.
- Выбор уровня фильтрации веб-сайтов для ваших детей. При первой настройке фильтра Семейной безопасности автоматически задается базовый уровень фильтрации веб-сайтов. Его можно изменить на строгий или настраиваемый, а также блокировать или разрешить определенные веб-страницы или веб-сайты.
Вместо веб-сайта с недопустимым содержимым ребенок увидит эту страницу, на которой он сможет спросить разрешения на просмотр веб-сайта.
свернутьМожно контролировать доступ к играм, выбирать допустимую возрастную категорию, выбирать типы содержимого, которые следует блокировать, и устанавливать разрешение или запрет на доступ к отдельным играм.Можно блокировать:
o Все игры.
o Отдельные игры по выбору пользователя.
o Отдельные игры на основании возрастной оценки.
o Отдельные игры на основании оценки содержимого.
Можно осуществлять блокировку, совмещая эти четыре приема. С помощью родительского контроля можно блокировать большинство игр. Однако если игра не будет распознана компьютером, то она не будет заблокирована с помощью родительского контроля. При обнаружении незаблокированной игры ее можно добавить в список блокируемых программ вручную.
свернуть1. Откройте раздел «Родительский контроль». Для этого нажмите кнопку Пуск, выберите пункт Панель управления, а затем в разделе Учетные записи пользователей и семейная безопасность щелкните. Установить родительский контроль для всех пользователей. Если отображается запрос на ввод пароля администратора или его подтверждения, укажите пароль или предоставьте подтверждение.
2. Щелкните имя пользователя, которому нужно запретить доступ к играм.
3. В группе Родительский контроль выберите пункт Включить, использовать текущие параметры.
4. Выберите пункт Игры.
5. В списке Может ли имя пользователя запускать игры? выберите пункт Нет.
свернуть1. Откройте раздел «Родительский контроль». Для этого нажмите кнопку Пуск, выберите пункт Панель управления, а затем в разделе Учетные записи пользователей и семейная безопасность щелкните Установить родительский контроль для всех пользователей. Если отображается запрос на ввод пароля администратора или его подтверждения, укажите пароль или предоставьте подтверждение.
2. Щелкните имя пользователя, которому нужно запретить доступ к играм.
3. В группе Родительский контроль выберите пункт Включить, использовать текущие параметры.
4. Выберите пункт Игры.
5. В списке Может ли имя пользователя запускать игры? выберите пункт Да.
6. В группе Запрещать (или разрешать) игры в зависимости от типа категории и содержимого выберите пункт Задать категории для игр.
В списке В игры каких категорий может играть имя пользователя? выберите категорию.
свернуть1. Откройте раздел «Родительский контроль». Для этого нажмите кнопку Пуск, выберите пункт Панель управления, а затем в разделе Учетные записи пользователей и семейная безопасность щелкните Установить родительский контроль для всех пользователей. Если отображается запрос на ввод пароля администратора или его подтверждения, укажите пароль или предоставьте подтверждение.
2. Щелкните имя пользователя, которому нужно запретить доступ к играм.
3. В группе Родительский контроль выберите пункт Включить, использовать текущие параметры.
4. Выберите пункт Игры.
5. В списке Может ли имя пользователя запускать игры? выберите пункт Да.
6. В группе Запрещать (или разрешать) игры в зависимости от типа категории и содержимого выберите пункт Задать категории для игр.
7. В группе Блокировать эти типы содержимого выберите типы содержимого, которые следует заблокировать.
свернуть1. Откройте раздел «Родительский контроль». Для этого нажмите кнопку Пуск, выберите пункт Панель управления, а затем в разделе Учетные записи пользователей и семейная безопасность щелкните Установить родительский контроль для всех пользователей. Если отображается запрос на ввод пароля администратора или его подтверждения, укажите пароль или предоставьте подтверждение.
2. Щелкните имя пользователя, которому нужно запретить доступ к играм.
3. В группе Родительский контроль выберите пункт Включить, использовать текущие параметры.
4. Выберите пункт Игры.
5. В списке Может ли имя пользователя запускать игры? выберите пункт Да.
6. В группе Запрещать (или разрешать) любую игру на компьютере в зависимости от имени выберите пункт Запрещение и разрешение игр.
7. В алфавитном списке игр выберите название игры, доступ к которой следует запретить, и щелкните пункт Всегда блокировать.
свернутьПлатформы Android и iOS дают большие возможности по ограничению контента. В случае с iOS вам понадобится пункт «Экранное время» в настройках. Дальше укажите, чей это девайс — ваш или ребенка. Если смартфон/планшет не ваш, выберите соответствующий пункт и создайте пароль — в дальнейшем он будет нужен для изменения ограничительных настроек.
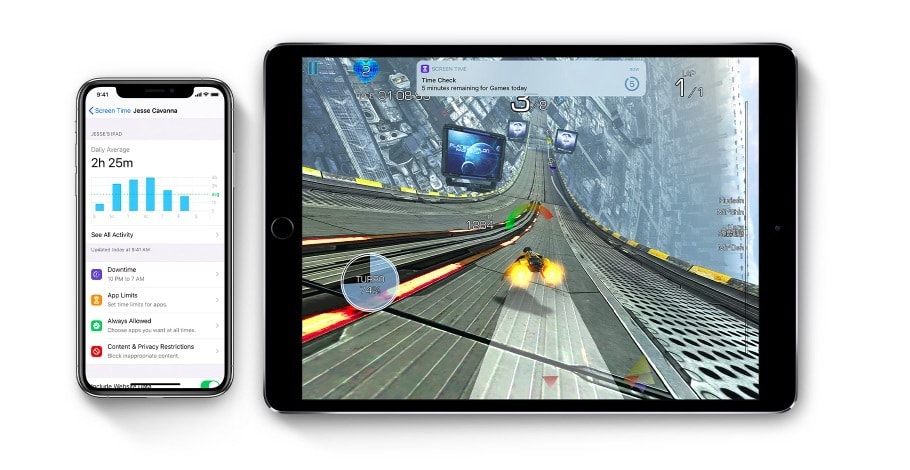
С iOS — полное раздолье: запрет на установку или удаление приложений, невозможность совершать покупки (особенно актуально при наличии условно бесплатных игр). Также вы можете оставить доступ только к тем программам и играм, которые посчитаете нужными, а все прочие будут скрыты. Здесь же, в «Экранном времени», устанавливается возрастной ценз для музыки, приложений и другого контента.
В случае с Android ограничения затрагивают в первую очередь работу с Google Play: возрастной ценз, запрет на покупку и скачивание приложений. Возможности блокировки приложений и контента зависят от конкретных оболочек производителей смартфонов — как правило, список опций большой.
свернутьYouTube — кладезь контента, но далеко не весь предназначен для детей. Здесь поможет приложение YouTube Kids со строгой фильтрацией контента. На всякий случай у родителей тоже есть функция блокировки как отдельных роликов, так и целых каналов. Плюс доступны ограничение экранного времени и список того, какие видео ребенок уже просмотрел. Кроме этого, предусмотрена фильтрация видео по возрасту: для малышей, дошкольников, ребят постарше и так далее.
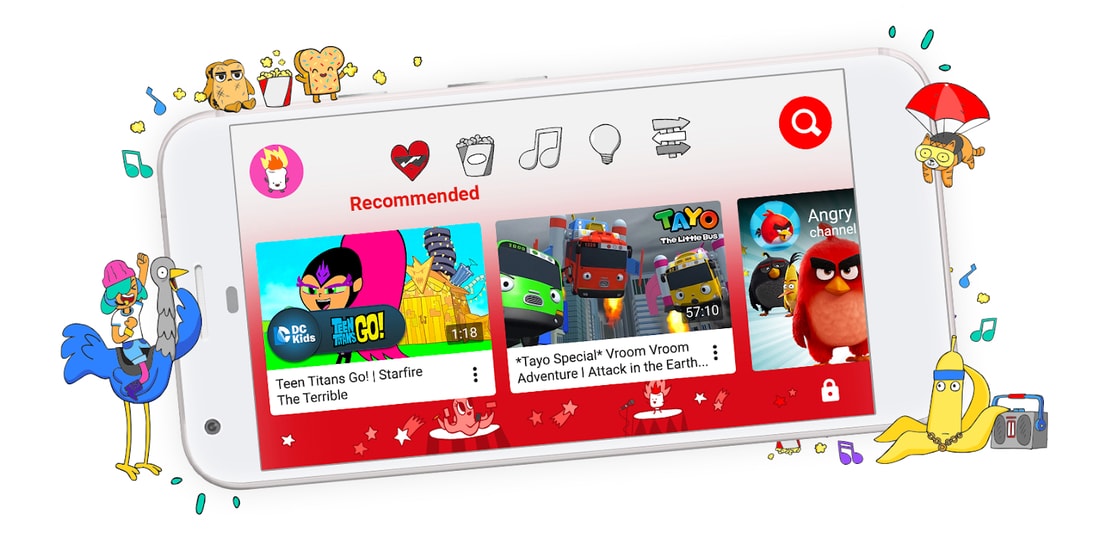
Игровые сервисы тоже получили функции ограничения контента. Родительский контроль есть на всех популярных платформах: Steam, EA Origin, PlayStation, Xbox, Nintendo Switch и так далее. В настройках можно поставить пароль на открытие тех или иных игр, а также ограничивать проводимое за ними время.
свернутьЕсть много приложений для отслеживания местоположения, но если вам просто нужно изредка проверять, где был ребенок, то хватит и нативных сервисов от Apple и Google. В первом случае нужен «Локатор» (раньше это было два приложения: «Найти iPhone» и «Найти друзей»), во втором — Find My Device. Принцип схож: добавляем нужное устройство — и все время видим, где оно находится. Главный плюс этих приложений — они совершенно бесплатные.
свернуть